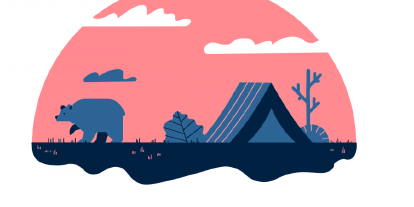How to find a WiFi password?
A WiFi password is a type of password that people usually use once and then forget until they buy a new device. Or until the guests come.
So, is there a quick way to find it?
Here’s how you can find and see your WiFi password in a few clicks.

Is it possible to find a WiFi password?
WiFi passwords are always the trickiest. People need them so rarely that most of us do not bother to keep them anywhere easily reachable.
Some people write them down on sticky notes and, of course, lose them.
Some change the password to an easy one but quickly forget.
And there are always the ones who bend and crawl to reach for a dusty wireless router.
No matter which scenario happens at your home, if you have no idea where is your WiFi password, there are ways to find it. Easily.
Here’s how.
How to see a WiFi password easily ?
Use a device connected to your home network to find your password easily. Of course, if you have never done that before, digging through all the settings might be time-consuming.
So here are the instructions on finding your WiFi password on any device you use: macOS, Windows, iOS, and Android.
How to find a WiFi password in macOS
If you have ever connected to the WiFi network on your Apple device, you can easily find the password.
macOS automatically saves all network passwords in Keychain.
- Press Command and Space. Open Spotlight.
- Type in keychain access.
- Open the app.
- At the top of the app, select Passwords.
- Find the name of the network that you need a password for. Double-click on it.
- Check the box next to Show password. Enter your login details if prompted.
Now you can see your password. You can copy it to your clipboard and use it further.
How to find a WiFi password in Windows
You can easily find and see a WiFi password in Windows. You need to be logged in to that network during a search.
- Click the Start button.
- Select or type in Control Panel.
- Press Network & Internet.
- Select Network and Sharing Center.
- At the top right, you will see your internet name. Next to Connections, click on your WiFi.
- Select Wireless Properties.
- At the top, select Security.
- Check the box next to Show characters.
You can now see your network password in plain text and copy it to your clipboard.
How to find a WiFi password on iOS
Finding a WiFi password on an iPhone is quite complicated. There is no straightforward method to do that on the phone.
The easiest option to do that is to use a Mac.
If you are logged in to the same network on a phone and a PC, you can run a quick search on your computer (see instructions above).
If you are connected to the different networks on your phone and PC, use this workaround to get the password on your iOS device:
- Go to Settings.
- Select iCloud.
- Toggle on the Keychain option.
- Now, go back to Settings and turn on Personal Hotspot.
- Use your Mac to log in to the hotspot.
- Once your laptop is connected, repeat the same steps as if you searched for a macOS password:
- Open the Keychain Access app.
- At the top of the app, select Passwords.
- Find the name of the network that you need a password for. Double-click on it.
- Check the box next to Show password. Enter your login password if prompted.
You should now see the password of the network of interest.
How to find a WiFi password on Android
Viewing the password on your Android device might be tricky. Sharing it with another person, however, is very easy. Here’s how it works on Android.
If you are running on Android 10 or later:
- Go to Settings.
- Find WiFi & Network (or Connections)
- Select WiFi.
- Click on either gear or lock icon next to your network name.
- At the bottom of the screen, press the QR code.
On some phones, you will see the password in plain text below the QR code.
If you need to share a password with another person or device, scan this QR code. The other device can connect to the network without typing in the password.

Is there a safe way to share a WiFi password?
iPhones and Android devices have already introduced a way to share a WiFi password securely – without showing it in plain text. That is one of the safest ways to share a password from phone to phone.
Yet, how can you securely share a WiFi password from your laptop with others, regardless of device type?
You can share a WiFi password safely (and forget all those annoying spellings) by saving it in a password manager. Such a password management tool as PassCamp saves your password in an encrypted vault.
First, you will never need to manually search for a WiFi (or any other) password again. The tool stores them automatically, so you can always find a credential within a few clicks.
Second, you can use a password manager to share the password securely with your guests or another device. This way, you can avoid risks associated with sharing plain text passwords.
Last, a password manager radically improves general password hygiene. As soon as you take one password seriously, you intuitively prioritize the safety of all your passwords.